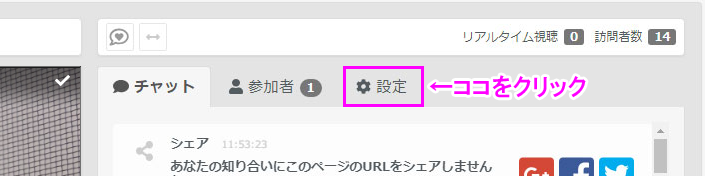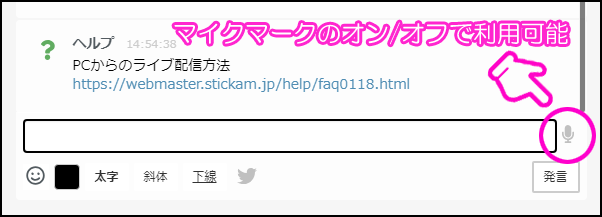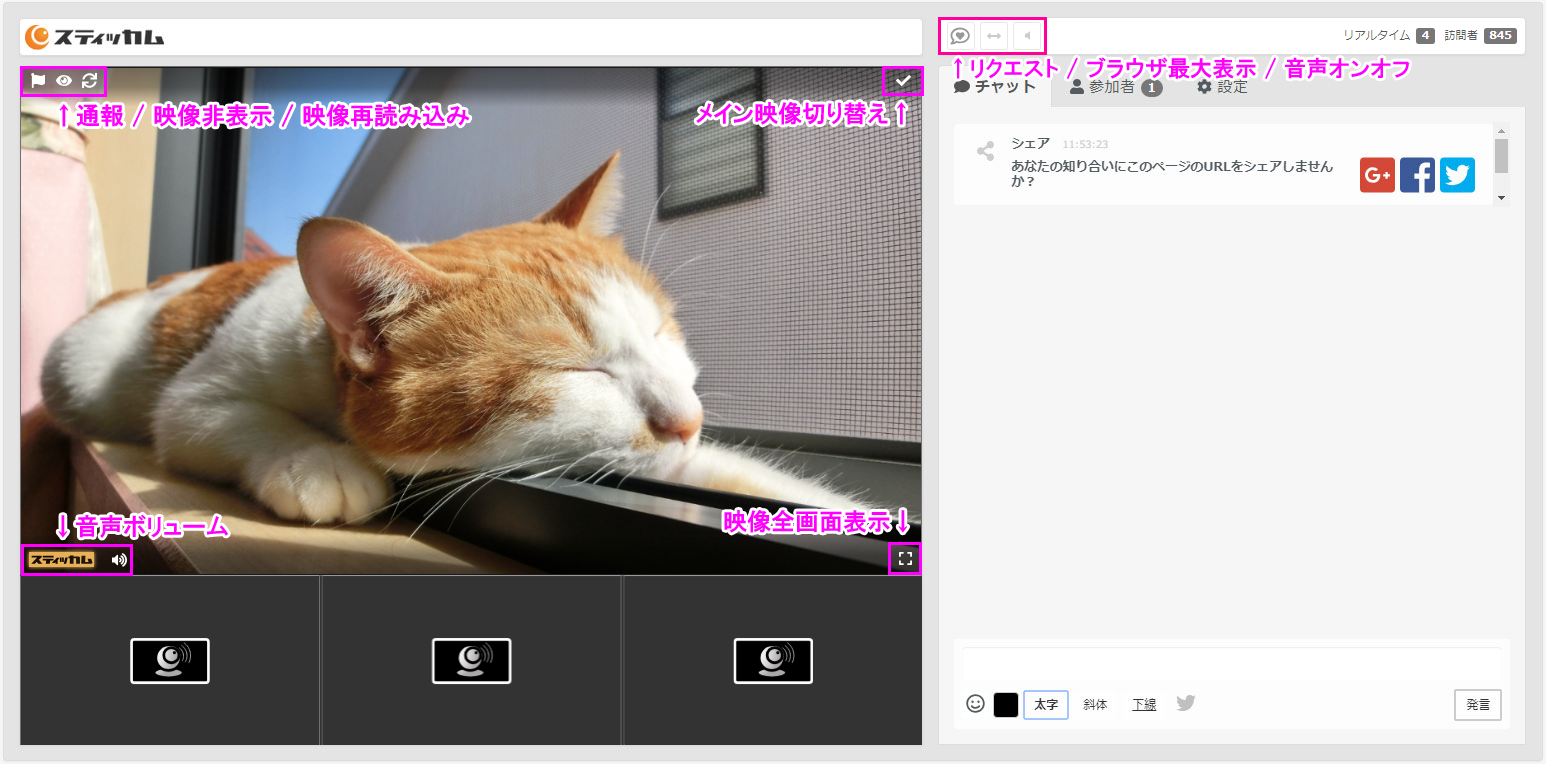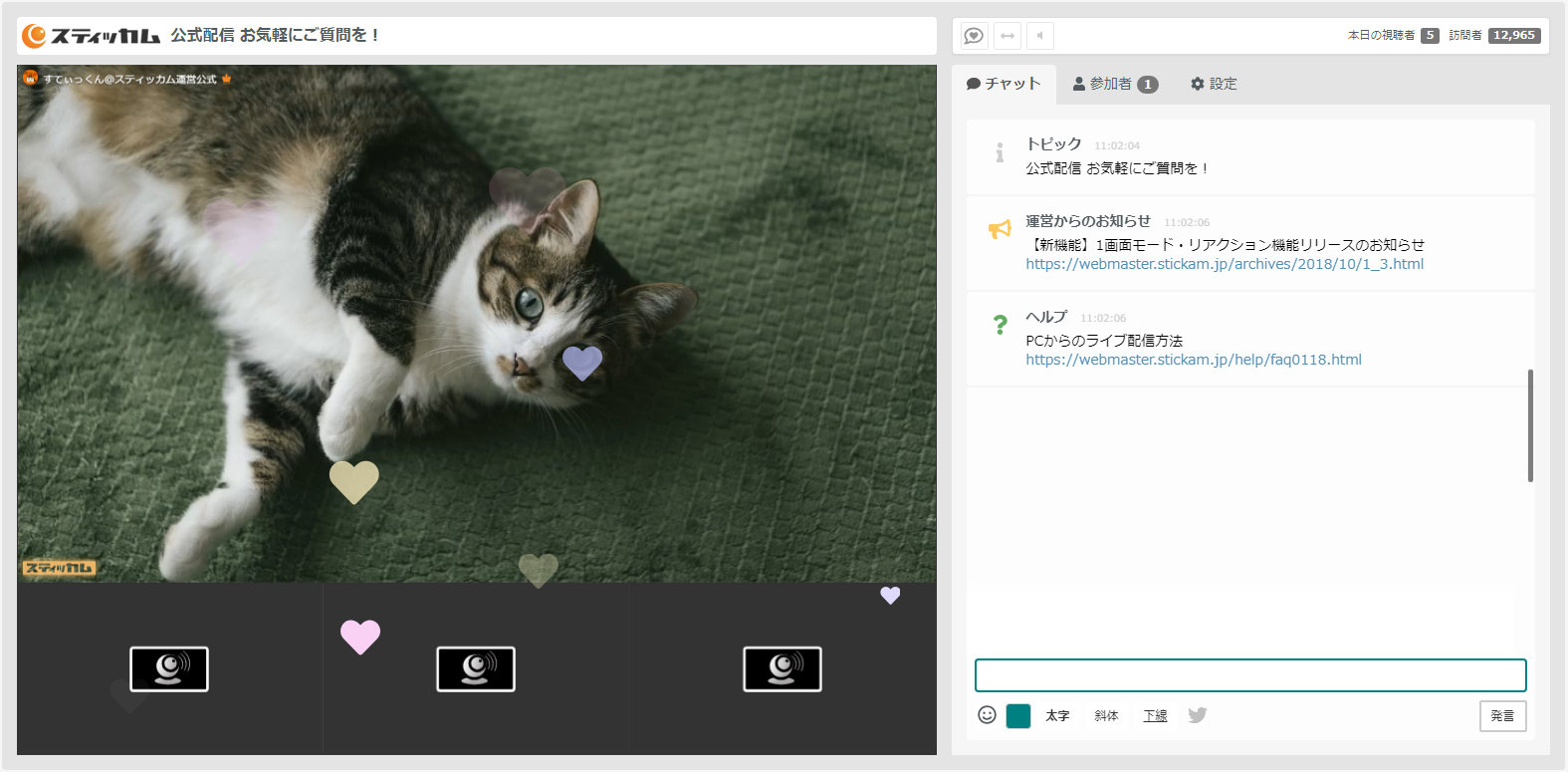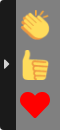PCからのライブ配信方法について
スティッカムではライブ配信を行うことができます。ご利用環境に合わせライブ配信をお楽しみください。スマートフォンからのご利用はコチラをご確認ください。
下記を参考にご自身でどのような配信方法でライブ配信を行うのかご検討ください。
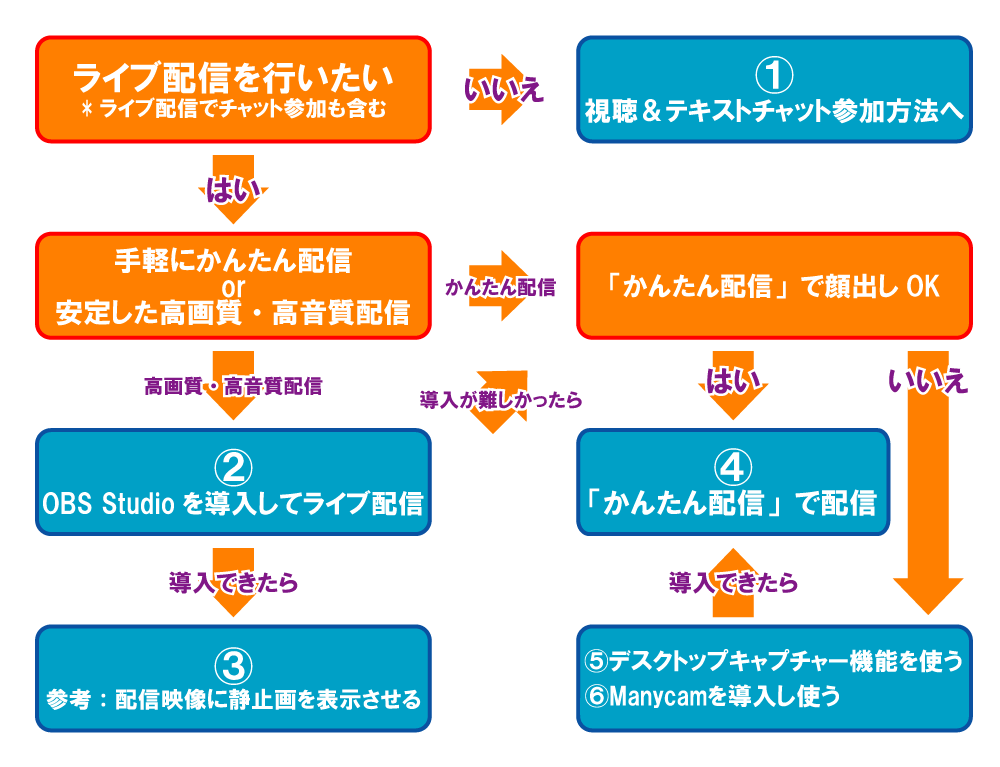
上記の結果から下記にお進みください。なおこのページではライブ配信ページの画面説明を行っておりますので併せてご確認ください。
【ライブ配信をはじめるには】*初回のみ*
スティッカムに会員登録後、はじめてライブ配信を行う場合は【スティッカムホーム】というプラットフォームが自動で開設(無料)されます。
【スティッカムホーム】を開設することでライブ配信や動画のアップロード、記事投稿が行えるようになります。また、スティッカムホームを使い収益化することもできますので是非ご検討ください。
【ライブ配信を開始する チャット設定等について】
チャットエリアの「設定」より各種ライブ配信におけるチャット・映像の許可範囲等を設定することができます。
-
-
「IRCチャット名」 IRCチャットソフト等にてご利用いただけるチャンネル名となります。詳細につきましてはコチラをご確認ください。
-
-
-
「ライブ内容」 ライブ配信の内容をご記入いただくことで「ライブ一覧ページ」等に記入内容が表示されます。*ご記入が終わったら「Enter」を押すことで保存されます。
-
-
-
「参加者の対象年齢」 ライブ配信の視聴やチャット参加において対象年齢を設定することができます。
-
-
-
「画面数」 ライブ配信へのビデオチャットに参加できる画面数(人数)を「1画面」「4画面」「9画面」の切り替えができます。*「1画面」のご利用はプレミアム会員のみとなります。
-
-
-
「視聴できる人」 ライブ配信及びチャット閲覧範囲を「相互フォロー」もしくは「全員」に設定することができます。
-
-
-
「配信できる人」 ビデオチャットにてライブ配信できる範囲を「相互フォロー」もしくは「全員」に設定することができます。
-
-
-
「通知」
-
「発言時にお知らせ音を鳴らす」 チャットの書き込みがあった際に音でお知らせを受け取ることができます。
-
「発言時に通知を表示する」 チャットの書き込み等があった際にポップアップにてお知らせを受け取ることができます。
-
「リアクションを表示する」 リアクションボタンが押された際のエフェクトを表示させることができます。
-
-
-
-
「音声」
-
「テキストを読み上げる」 チャットの書き込み内容を音声にて読み上げることができます。
-
「最大文字数」 チャットの書き込み内容の読み上げ文字数を設定することができます。
-
「名前を読み上げる」 チャット内容と同時に名前を読み上げることができます。
-
「除外パターン」 除外したい単語を入力することで読み上げが行われなくなります。
-
-
-
-
「NGメンバー」 NGメンバーを設定することでチャット参加やビデオチャットの参加を制限することができます。
-
-
-
「プライベートメッセージ」 プライベートメッセージの利用を許可することができます。
-
-
-
「互換性」
-
「メインの映像のみを再生する」 ご利用環境において複数の配信映像による負荷がかかる場合メインの映像のみが再生されます。
-
-
-
-
「貼り付けコード」 ご自身のブログやホームページ等にライブ配信プレーヤー(映像部分のみ)を貼り付けることができます。
-
【チャット】
チャットログ及びチャット書き込みエリアとなります。
-
-
1時間以上チャット書き込みが行われなった場合チャットから退室となります。(ご自身の配信ページであれば対象外)
-
【チャットにおける音声入力機能】
下記の操作にてマイクに向かってしゃべりかけるだけでテキスト化されそのままチャットを行うことができます。
-
-
チャットエリアのテキスト入力部分にあるマイクマークをオンにしてください。
-
マイクに向かってしゃべりかけるだけで声がテキスト化されチャットが行われます。
-
■注意事項
-
-
この機能はPC向けGoogleChrome最新版にて動作が確認されています。
-
GoogleChromeの許可設定から「マイク」を許可にしてください。
-
ご利用環境によってはうまく動作しない場合があります。
-
スピーカーからの音を拾わないようヘッドフォンのご利用を推奨しております。
-
マイクはPCの「録音デバイス」に指定されたデバイスの声で認識します。*ループバック等の設定を行っていると拾われる声がすべて入力されてしまいますのでご注意ください。
-
【参加者】
「チャットに参加されている方」と「チャットの閲覧を行っている方(ROM)」が表示されます。
「チャットに参加されている方」に対する操作説明
チャット参加者には上記アイコンが表示されます。
アイコンは左から
-
-
「配信ページの所有者」 配信ページの所有者を表すマークとなります。
-
「○○とプライベートメッセージを開始する」 プライベートメッセージを開始することができます。
-
「○○を可視/不可視」 チャット書き込みを可視/不可視(表示/非表示)
-
また、参加者の名前をクリックすると詳細情報のほか下記の操作を行うことができます。
-
-
「キック」 キックされた参加者はチャットルームから強制的に退出させることが可能です。(キックされた方は再度入室が可能です。)
-
「ブロック」 ブロックされた参加者はチャット参加者が全員退室するまでの間チャットルームに再度入室することができなくなります。
-
「チャットの閲覧を行っている方(ROM)」の数値について
-
-
「ROM 」の表示は以下を指します。*ライブ配信の映像の視聴者数ではございません。
- ログインを行っていないチャット閲覧者
- ログインを行っているがチャット書き込みを行っていない閲覧者
-
【ライブ配信中の操作・表示について】
ライブ配信映像上にマウスオーバーもしくはタップすることで表示されます。(スマートフォンにおいては一部表示されない項目もございます。)
ライブ配信中アイコンについて
-
-
「通報」 利用規約違反を発見した際は「通報」にご協力ください。
-
「キック&ブロック」 ご自身の配信ページにてビデオチャットにて参加している方をキック(強制追い出し)とNGメンバーへ追加することができます。
-
「映像非表示」 映像を非表示にすることができます。(ライブ配信の映像を停止する機能ではございませんのでご注意ください。)
-
「映像再読み込み」 映像の停止等が発生した際に再読み込みが行えます。
-
「〇〇〇kbps」 配信映像のビットレート数が表示されます。(スティッカム推奨範囲の数値であれば緑色の文字で表示されます。)
-
「メイン映像切り替え」 各画面についておりますのでクリックすることでメイン映像の切り替えを行うことができます。
-
「音声ボリューム」 視聴における音声のボリューム調整を行うことができます。
-
「映像全画面表示」 映像のみ全画面表示を行うことができます。
-
「リクエスト」 ライブ配信のリクエストを送ることができます。(ご自身の配信ページでは機能しません。参考までに)
-
「ブラウザ最大表示」 ブラウザの余白を最小限にしライブ配信プレーヤーを大きく表示することができます。
-
「音声オン/オフ」 視聴中のライブ配信の映像の音声を一括してオン/オフの操作を行うことができます。*配信ページへアクセス時音声オフの場合がほとんどです。
-
「本日の視聴者」と「訪問者」の数値について
-
-
「本日の視聴者」 ライブ配信プレーヤー及び貼り付けプレーヤーの24時間の表示回数となります。集計開始とリセットは毎日AM4:00に行われます。
-
「訪問者」 一定の条件下で集計を行ったライブ配信プレーヤーへ訪れた方の合計数となります。
-