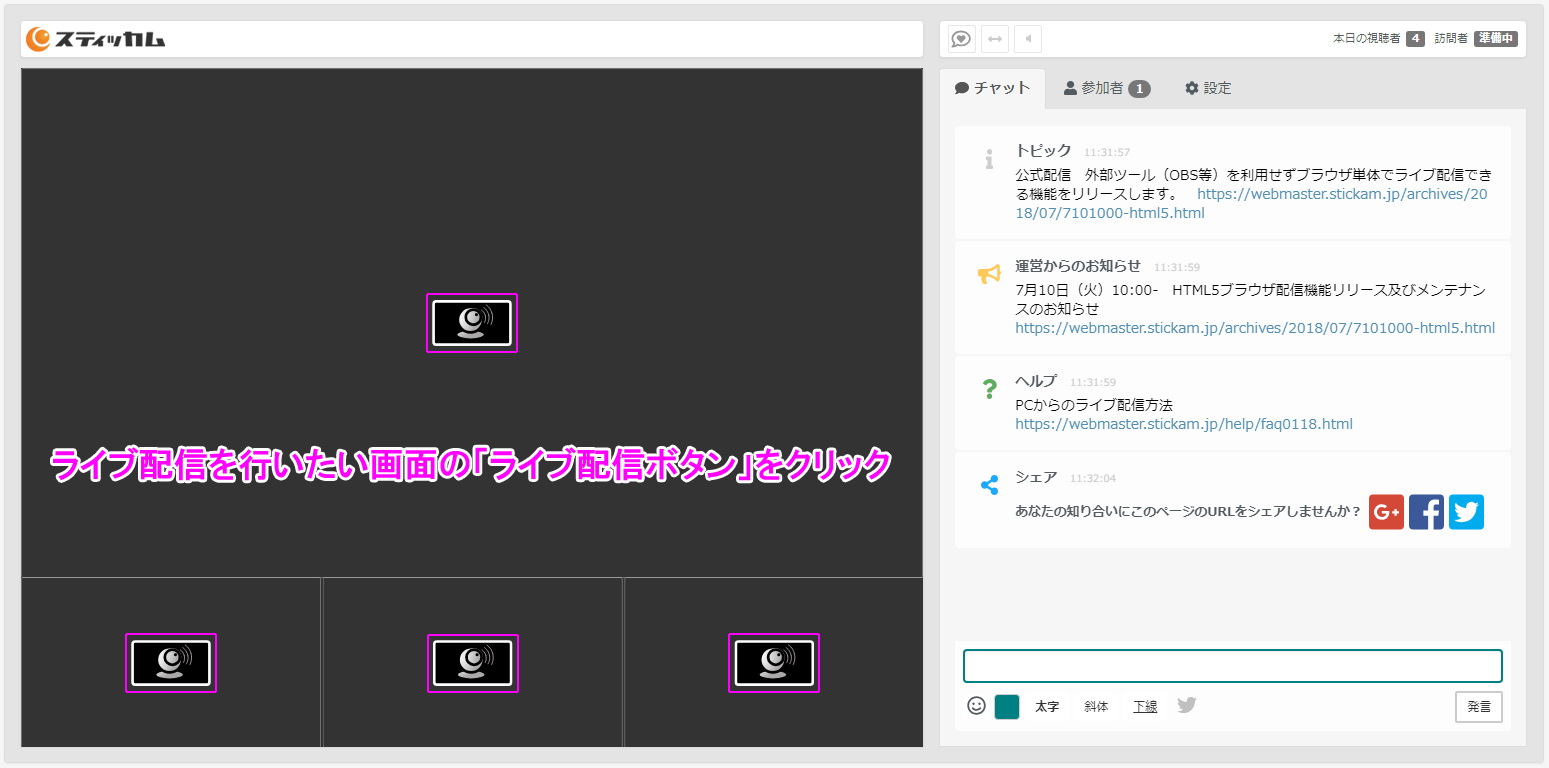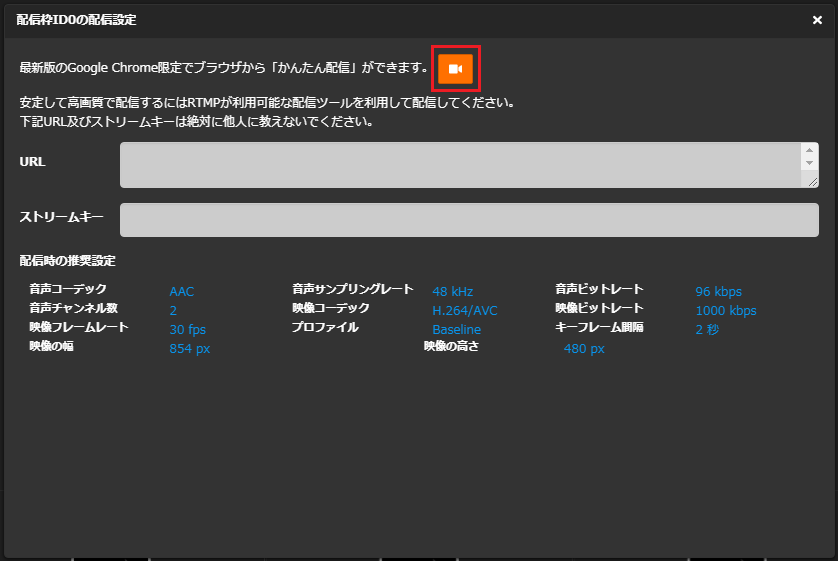かんたん配信(ブラウザ単体ライブ配信)Google Chromeのみ対応
お使いのPCにカメラやマイクを接続されている状態であれば特別な配信ツール等を導入しなくてもブラウザ単体でライブ配信を行うことができます。なお、この配信方法が行えるブラウザは「Google Chrome」のみ対応なっておりますのでご注意ください。「低遅延で視聴する」を利用すると、ライブ配信に参加される方同士であれば映像と音声の遅延は約2秒以下となります。(テキストチャットでの参加・ライブ配信の視聴のみの方は対象外)
【更新情報】
- 2022年3月25日
- Microsoft Edgeを非対応となりました。恐れ入りますがGoogleChromeをご利用ください。
- 2020年1月16日
- Microsoft Edge(Chromium版)に対応しました。
- 2019年2月28日
- お使いのPCやネット回線の状況により、スティッカムのサーバーに正常な映像が届かなくなった場合、自動で配信が終了するようになりました。
- 2018年10月16日
- 「エコーキャンセラー」「ノイズ抑制」「自動音量調整」機能を追加しました。
- 2018年7月18日
- ライブ配信参加者同士間で遅延が2秒以下となる「低遅延で視聴する」を追加しました。
- 映像と音声の品質が向上しました。
- 2018年7月10日
- ブラウザ単体配信機能をリリースしました。
【はじめて「かんたん配信」を行う方向け】
-
「かんたん配信」を行う方は、PCにカメラとマイクと認識される機材もしくはソフトが必要(内蔵も含む)です。
-
「かんたん配信」では、PCに接続したカメラ及びデスクトップキャプチャーとマイクの音声のみが配信できます。マイクの音声以外んも音楽*を流したい場合は、特別なソフトウェア(Manycam等)や機材が必要となります。*音楽は著作権上問題のない楽曲をご利用ください。
-
連続1時間以上のライブ配信を行う場合は、安定性の面から外部ツール配信をご検討ください。
【かんたん配信でライブ配信開始前に】重要
-
Google Chromeのブラウザ設定から「カメラ」「マイク」へのアクセスは必ず「許可」にしてください。「確認」「ブロック」の場合はかんたん配信をご利用いただけません。
-
お使いのPCにカメラ・マイクデバイスの接続を確認してから GoogleChromeを起動してください。起動後に各デバイスを接続するとご利用いただけない場合があります。
-
カメラやマイクデバイスを他のソフト(Skype等)で利用・設定し、スティッカムをご利用時にそのソフトを起動している場合うまくデバイスが認識できません。ソフトを終了してください。(バックグラウンド起動も終了してください。)
【かんたん配信の動画によるご説明】
下記URLより動画による「かんたん配信」の設定方法をご確認いただけます。
かんたん配信のはじめ方:https://www.stickam.jp/stickun/media/5se
【ライブ配信方法】
1.スティッカムにログイン後、ライブ配信を行いたいページへ移動してください。
2.ライブ配信を行いたい画面を選び画面中央の「ライブ配信ボタン」を押してください。
3.表示された画面の「最新のGoogleChrome限定でブラウザからライブ配...」の「カメラマーク」をクリック
4.「映像」から接続されているカメラデバイス・「音声」から接続されているマイクデバイスを選択してください。(その他各種機能説明も含む)
-
- 「映像」 カメラ・仮想ウェブカメラ等のデバイスを指定できます。
- 「音声」 マイクやミキサー等のデバイスを指定できます。
- 「画質」 高・中・低から画質を選択できます。
- 「通信」 TCP(安定しているものの低画質)とUDP(環境によっては高画質)から選択できます。
- 「低遅延で視聴する」 チェックを入れたかんたん配信を行っている方同士であれば超低遅延(遅延約2秒以下)で視聴を行うことができます。
- 「エコーキャンセラー」 音響エコーを抑制、除去する機能です。(主にボイス向け)
- 「ノイズ抑制」 ノイズを抑制する機能です。(主にボイス向け)
- 「自動音量調整」 自動で音量を調整する機能です。(主にボイス向け)

5.下部の「配信開始」を押すとライブ配信が行えます。
【ライブ配信開始後の操作】
-
ライブ配信を終了、一時停止する場合は停止ボタンを押してください。
-
マイクのマークを押すことでマイクデバイスのミュートON/OFFを操作することができます。
【本ライブ配信機能に関する参考情報】
- ライブ配信開始から実際の配信ページに映像が表示されるまで数秒間時間がかかります。(お使いの回線状況によってが十数秒かかります。)
- ブラウザ配信機能は Google Chromeのみ対応です。
- 現時点でChrome以外のブラウザは、ブラウザの仕様により配信機能の対応が行えないためご利用いただけません。
- 「エコーキャンセラー」「ノイズ抑制」「自動音量調整」をオンにすると音が変わる可能性があるため、音楽(弾き語り等)を配信される方はオフの設定を推奨します。
- ご自身のライブ配信をスティッカムで視聴するとご自身の映像のみミュートとなります。
- ライブ配信中にデバイスの選択・変更はできません。一旦配信を停止し切り替えを行ってください。
- 映像・音声ビットレートの数値は任意で調整することはできません。
- 映像形式は「h.264」音声形式は「Opus」となります。
- 「低遅延で視聴する」に関する詳細情報
- 「ブラウザ単体配信」にてライブ配信に参加される方同士であれば映像と音声の遅延が約2秒以下になる機能です。
- ご利用環境(PCや回線状況等)によってはより遅延が発生する場合もございますが、OBS(外部配信ツールを利用した配信視聴)に比べ低遅延となります。
- この機能はプレミアム・一般会員も共にご利用いただけます。
- テキストチャット参加者、ライブ配信の視聴のみの方は従来通り遅延が発生します。
映像の公開範囲やチャット参加者の設定等につきましては下記をご覧ください。
外部配信ツールからのライブ配信を行う場合は下記をご覧ください。(外部配信ツールを利用する場合はOBSを推奨しております。)
ライブ配信や参加に関する全般的なトラブルにつきましては下記をご覧ください。