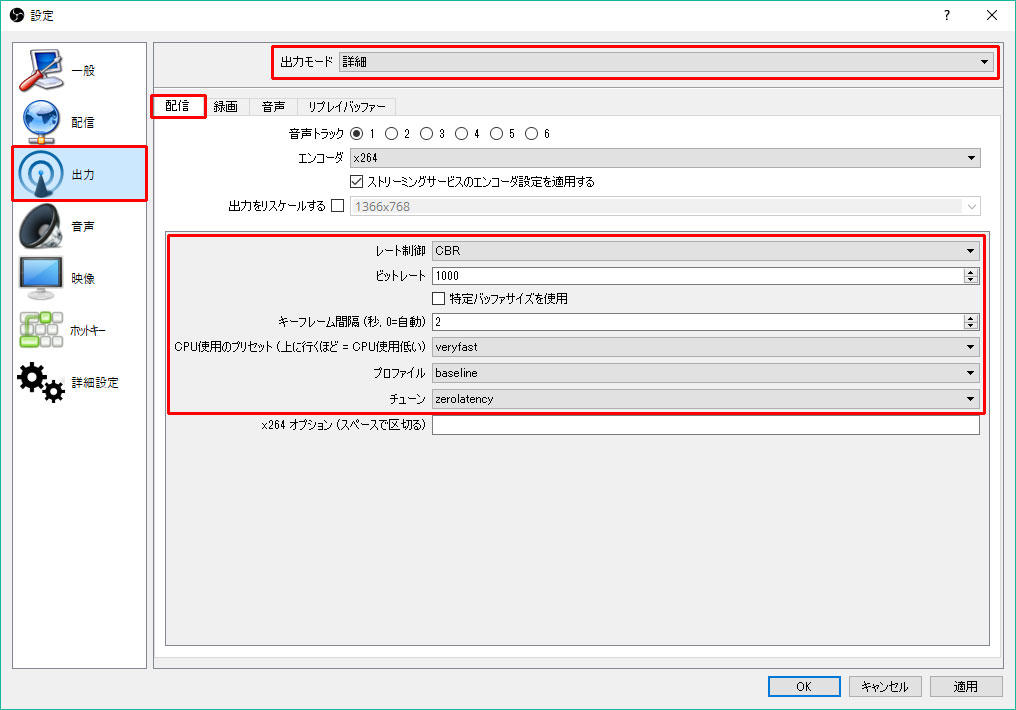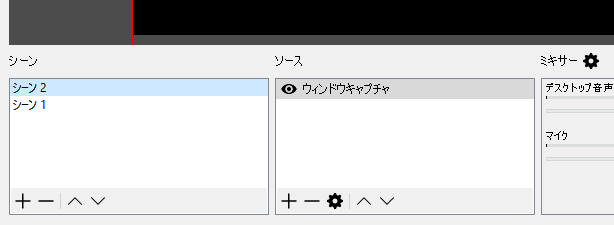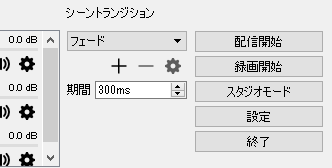ライブ配信用外部配信ツールの導入(OBS Studio)
ここではOBS Studio(ver.17.0.2)を使いライブ配信方法をご説明させていただきます。OBS Studioに関する質問等につきましてはサポート外とさせてさせていただきます。また導入によりPC等々に問題が発生した場合、一切の責任を負いかねます。予めご了承下さい。
【はじめに】
-
説明通りに進んでいただければライブ配信を行うことができますが、さらっと見ていただいて「無理!!」と思われたらブラウザ単体で行える配信方法もありますのでそちらをご利用ください。
-
専門的な用語も多々出てきますが、特に用語の意味を覚える必要はありません。用語は項目の目印程度でお考えいただき、その項目に説明に記載された正確な数値を入れてください。
-
このページは「OBS Studio」の説明となっており「OBS Classic」には対応しておりません。また、公式サイトでも「OBS Classic」は非推奨となりましたので動作検証は行っておりません。
【配信にあたってのスティッカム初回設定】*重要*
1.ログイン済みの状態で「マイページ」へ移動
2.「ホーム管理」を選択
3.「ライブ配信設定」を選択
4.「キーを表示する」を選択
5.「閉じる」をクリック
*認証キーを「再生成」すると外部配信ツールの接続先URLも変更となりますのでご注意ください。
【OBS Studioの動画によるご説明】
下記URLより動画による「OBS Studio」の設定方法をご確認いただけます。
【OBS Studioのダウンロードとインストール】
1.OBS公式サイトへアクセス(https://obsproject.com/)してください。
2.「Windows」「macOS 10.11+」「Linux」からご利用環境に合わせ「OBS Studio」をダウンロードしてください。
3.ダウンロードされた「OBS Studio」を実行し、手順に従いインストールしてください。
インストールが完了し「OBS」を起動すると下記の画面が表示されます。
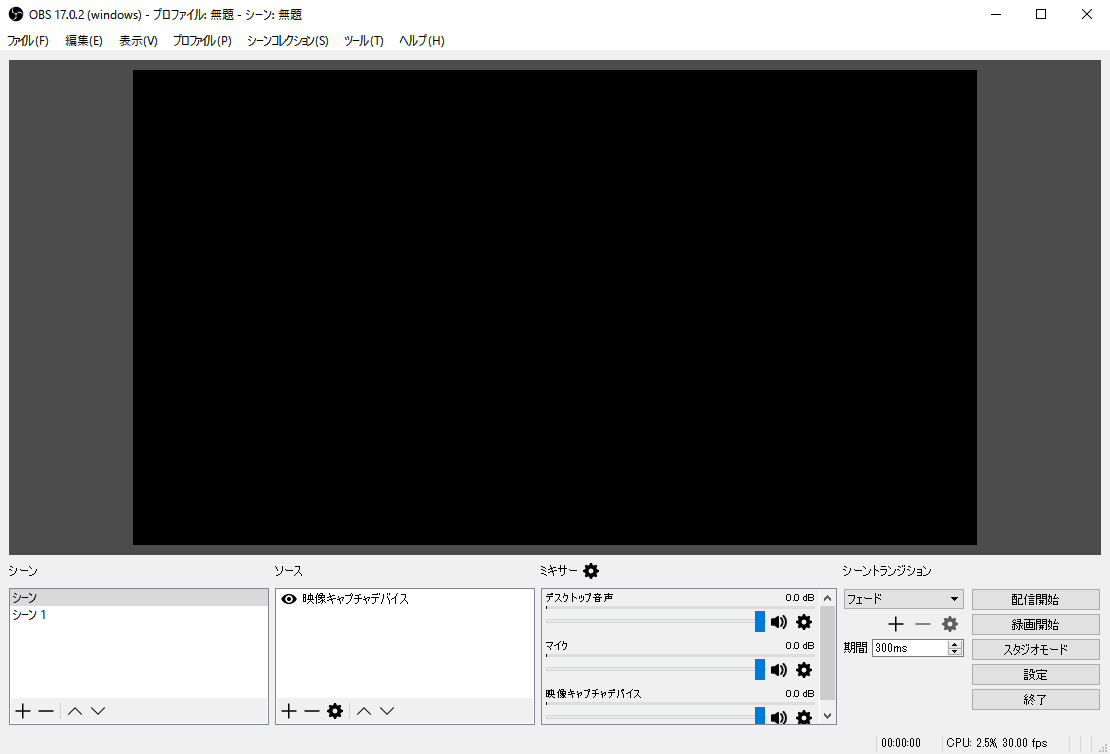
【配信方法】
<スティッカム側の設定>
1.スティッカムに「ログイン」を行い、ライブ配信配信ページへ移動
2.ライブ配信を行いたい画面にマウスカーソルを移動し「ライブ配信ボタン」をクリック
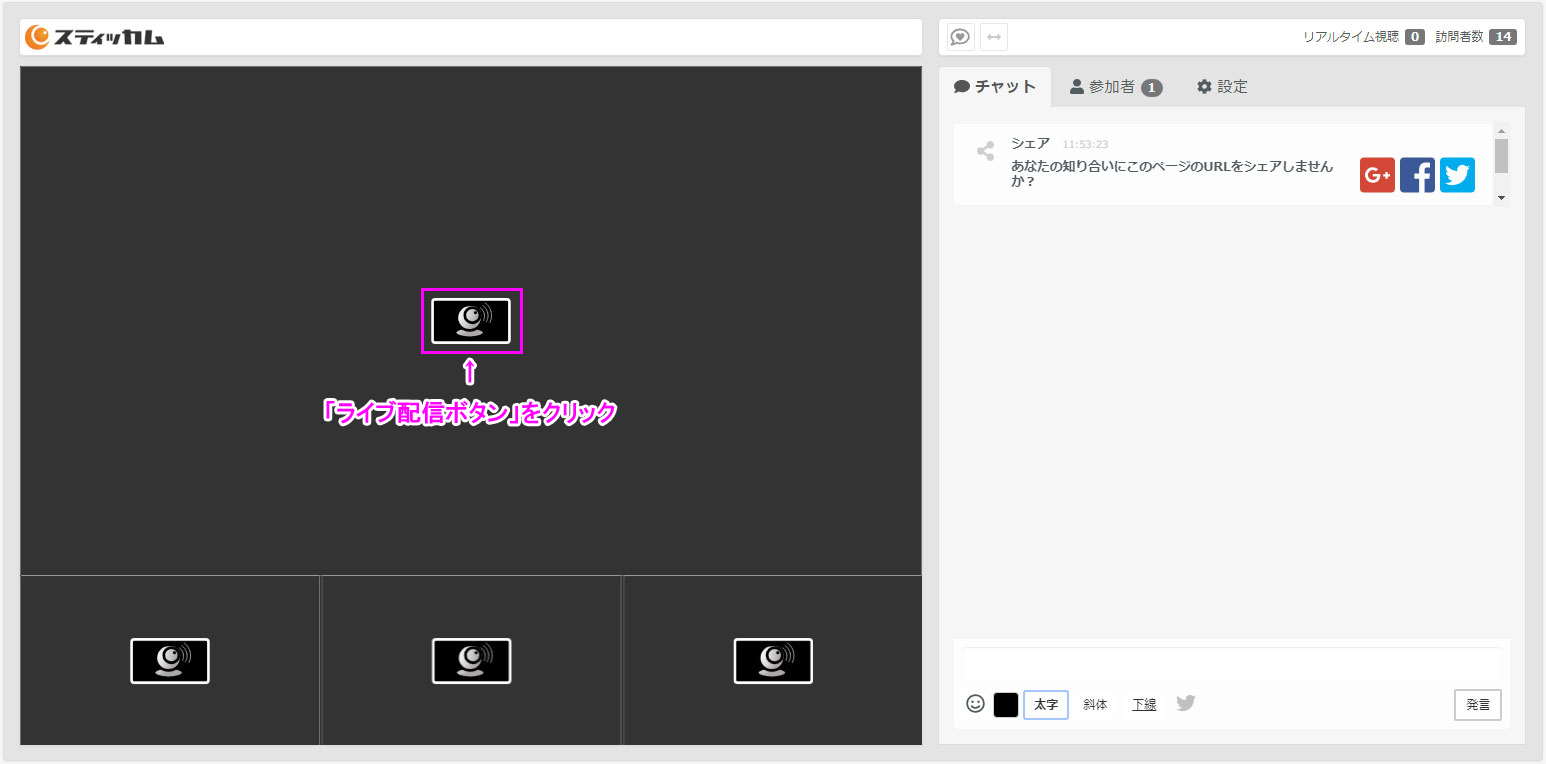
3.「ストリームキー」と「URL」、「現在の推奨ビットレート」を確認して下さい。
<OBS Studio側の設定>
■配信先設定
1.「OBS Studio」を起動もしくは起動していることを確認してください。
2.「OBS Studio」の画面右下の「設定」をクリックし、左の項目から「配信」をクリックします。
3.「配信種別」から「カスタムストリーミングサーバー」を選択し
-
-
<OBS Studio側の設定>「URL」:<スティッカム側の設定>の「URL」を貼り付け
-
<OBS Studio側の設定>「ストリームキー」:<スティッカム側の設定>の「ストリームキー」を貼り付け
-
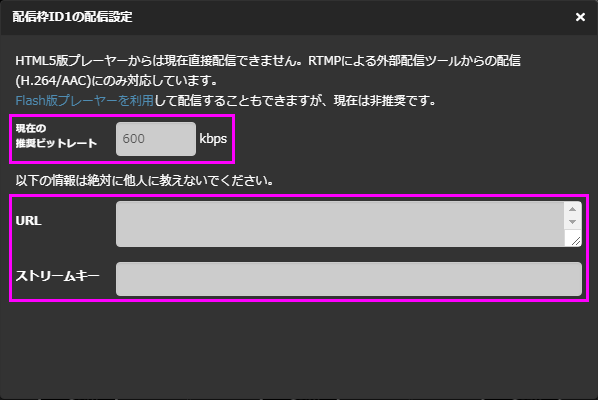
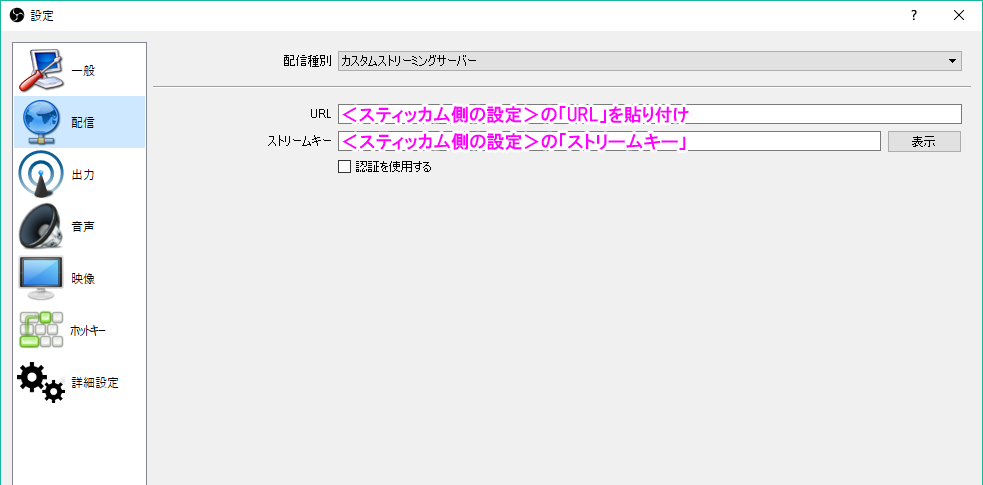
4.設定画面の「適用」と「OK」をクリックすることで設定が完了となります。
■ライブ配信クオリティの設定
*重要*下記の設定に誤りがあるとライブ配信を行うことができませんのでご注意ください。各項目の入力が完了した際は都度「適用」を押してください。
1.「OBS Studio」の画面右下の「設定」をクリック
2.左の項目から「出力」をクリック「配信」タブを選択し下記の数値を入力し「適用」をクリック
項目 |
一般会員(無料) |
プレミアム会員(有料) |
|---|---|---|
出力モード |
詳細 |
詳細 |
エンコーダ |
x264 |
x264 |
レート制御 |
CBR |
CBR |
ビットレート |
1000 kbps以下*ビットレートの数値が高いとPCの負荷も高くなりますのでご利用環境に合わせ設定を行ってください。 |
1000 kbps以上の配信が可能ですが状況により変動があります*ビットレートの数値が高いとPCの負荷も高くなりますのでご利用環境に合わせ設定を行ってください。 |
キーフレーム間隔 |
2*2以外の数値にすると遅延が発生します。 |
2*2以外の数値にすると遅延が発生します。 |
CPU使用のプリセット |
veryfast |
veryfast |
プロファイル |
baseline |
baseline |
チューン |
zerolatency |
zerolatency |
3.左の項目から「出力」をクリック「音声」タブを選択し下記の数値を入力し「適用」をクリック
項目 |
一般会員(無料) |
プレミアム会員(有料) |
|---|---|---|
音声ビットレート |
96以上192 以下*規定値以上にするとライブ配信が行えません |
96以上320 kbps以下*規定値以上にするとライブ配信が行えません |
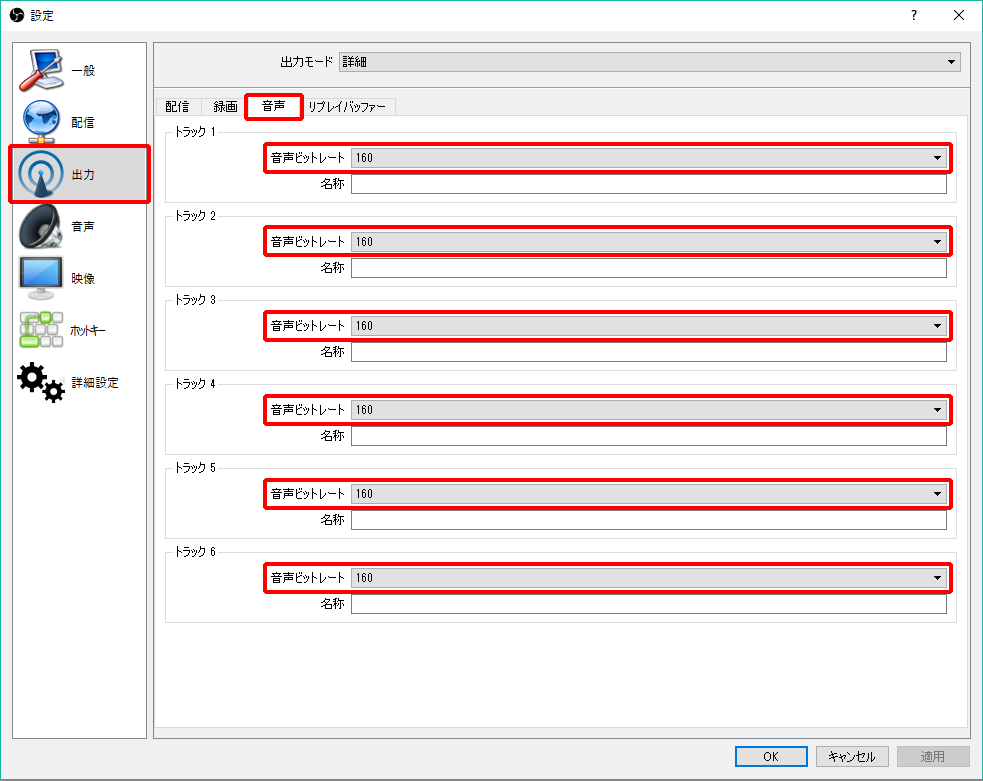
4.左の項目から「映像」をクリックし下記の数値を入力し「適用」をクリック
項目 |
一般会員(無料) |
プレミアム会員(有料) |
|---|---|---|
出力(スケーリング)解像度 |
縦幅最大 480 まで横画面配信(16:9): 最大:854x480縦画面配信(9:16/スマホ向け):最大:270×480*解像度が高いとPCの負荷も高くなりますのでご利用環境に合わせ設定を行ってください。(例:640×360 / 320×180) |
縦幅最大 720 まで横画面配信(16:9): 最大:1280x720横画面配信(9:16): 最大:405x720*解像度が高いとPCの負荷も高くなりますのでご利用環境に合わせ設定を行ってください。(例:640×360 / 320×180) |
FPS共有値 |
30*30以外の数値にすると遅延が発生します。 |
30*30以外の数値にすると遅延が発生します。 |
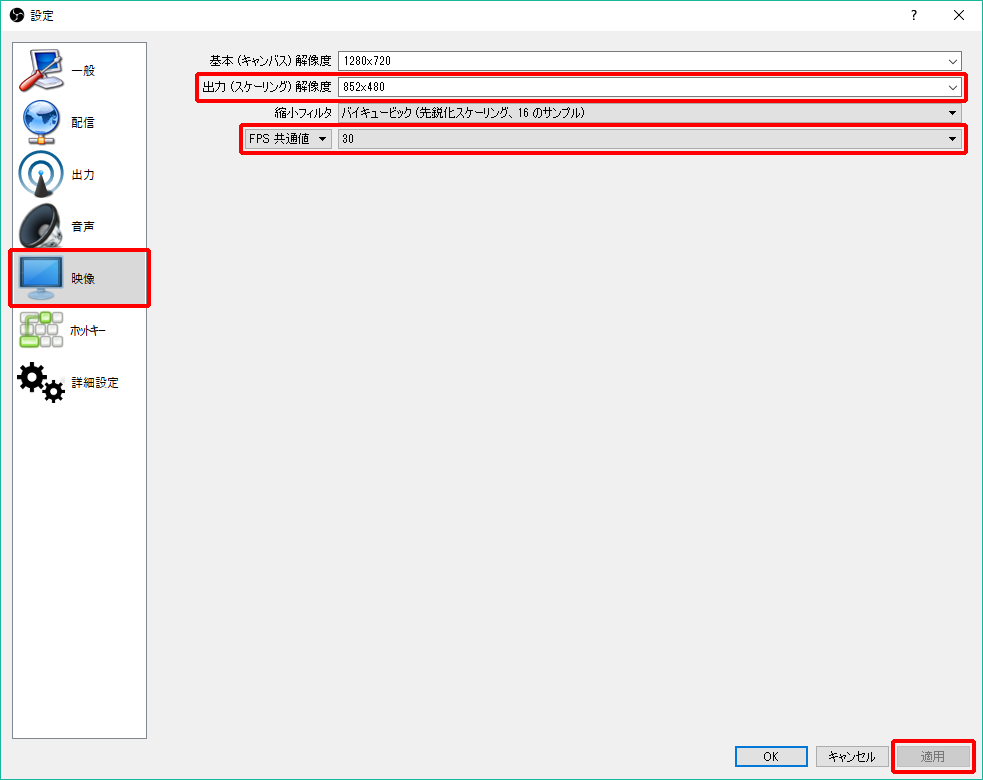
5.左の項目から「音声」をクリックし以下の設定を行い「適用」をクリック
項目 |
一般会員(無料) |
プレミアム会員(有料) |
|---|---|---|
サンプリングレート |
48khz*48khz以外にすると遅延が発生します。 |
48khz*48khz以外にすると遅延が発生します。 |
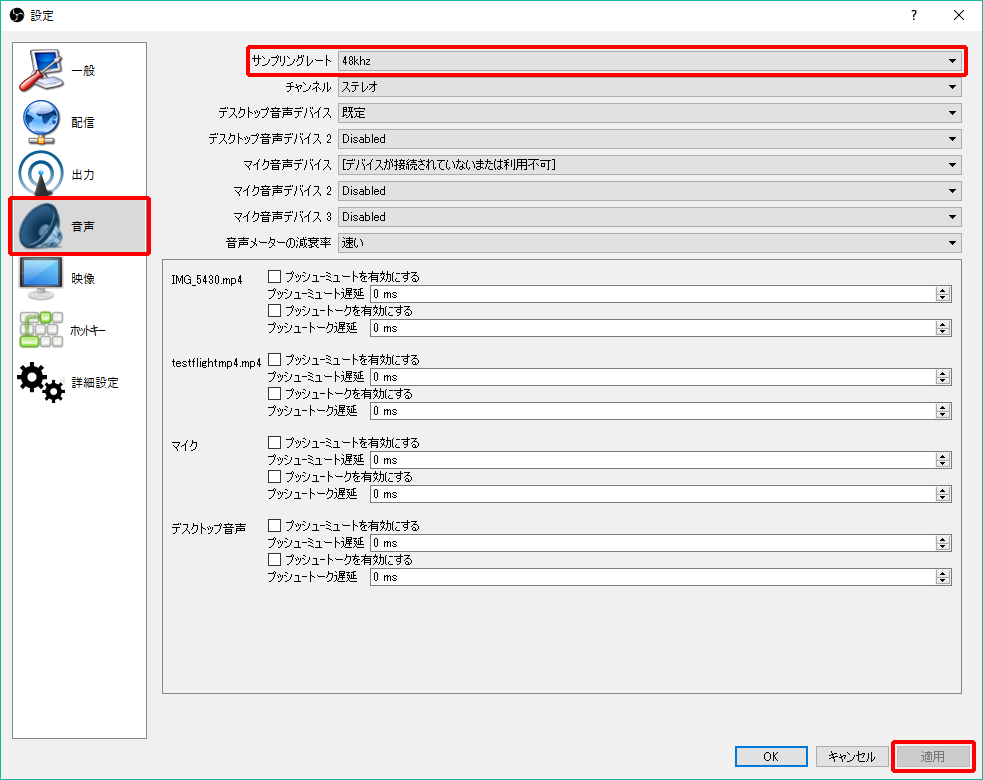
6.最後に設定画面向かって右下の「適用」と「OK」をクリックしてください。
【ライブ配信の開始】
全ての設定が完了となりましたら、OBSの画面右下の「配信開始」をクリックすることでライブ配信を行うことができます。正常にライブ配信が行えているかはご確認ください。
【クオリティ設定におけるコツなど】参考までに
-
映像ビットレート等は視聴者のご意見を聞きながら最適な設定(特にビットレート)を行ってください。(「現在の推奨ビットレート」をぜひ参考にしてください。)
-
「出力(スケーリング)解像度」と「基本(キャンバス)解像度」が同じ数値の場合、お使いのPCにおいてエンコード作業が減り負荷が抑えられます。
【OBS Studio 簡易機能説明】参考までに
■動画で機能説明を見てみる
■映像の設定(シーン)
ここでは実際のライブ配信を行う映像の設定方法をご説明します。
シーンを複数作ることでウェブカメラや静止画、デスクトップキャプチャーなどの切り替えを簡単に行うことができます。
「シーン」の設定
-
「OBS Studio」を起動し画面向かって左下の「シーン」を確認してください。
-
「+」をクリックすると新しいシーンが追加されます。*削除したい場合は「-」をクリック
「ソース」の設定
「シーン」それぞれに「ソース」を設定することで画面に表示させる内容を決めていきます。
-
「OBS Studio」を起動し画面向かって左下の編集したい「シーン」を選択します。
-
「ソース」の「+」をクリックすると、どのようなソースを設定したいのか一覧選んでクリックしてください。*削除したい場合は「-」をクリック
例えば
-
-
静止画を表示させたい場合は「画像」を選択
-
PCのデスクトップを表示させてたい場合は「ウィンドウキャプチャ」を選択
-
Webカメラを表示させたい場合は「映像キャプチャデバイス」を選択 etc
-