チャット画面が新しくモデルチェンジしました。
今回のチェンジで搭載された一押しの機能は
ウェブカメラから自分のセッションを録画できる
という点でしょう。
このサービスは私が知る限りオファーしているところは
ありません。ライブでイベントとかを生中継する時なんか
すごく役立ちそうですよね!
では今日は新しいチャット画面の使い方を簡単に
説明してみようと思います。
★概要
これが新しい画面です。
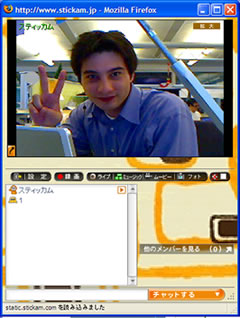
テキストチャットが見えず、今まで下に表示されていた
他のメンバー用の窓が隠れた状態で開始されます。
ちょっとプラズマTVを意識したモダンなデザインにこだわりました。
チャットテキストを入力するには
![]()
をクリックします。
誰かがあなたのチャット画面に入ってきた場合で、
その人のカメラをみたい時は
![]()
をクリックすると右側に縦長で5人分のライブ映像配信用
窓が開きます。
もしチャットを全くしない場合(ライブ映像配信用に用いる場合のみ)
ならばここをクリックすると
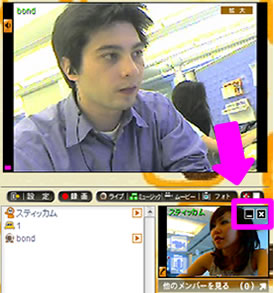
この2つの窓はいつでも閉じる事ができます。
誰かがあなたの画面に入ってきてカメラをつけると
あなたの映像は右下の小さな窓に映ります。
右上に _ と X のボタンをクリックするとあなたの
映像は見えなくなります。
また元に戻したい場合は自分のユーザー名をクリックして
ビデオ表示をクリックすると再度映像が配信されます。
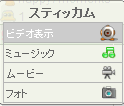
★ユーザー名をクリックして表示されるメニューについて
メッセージ・・・プライベートメッセージを送信できます
プロフィール・・・このメンバーのプロフィールを確認できます
ライブ映像・・・このメンバーがカメラを消している場合
ここをクリックすると映像が配信されます
ミュージック・・・メンバーのミュージックが聴けます
ムービー・・・メンバーの動画が見れます
フォト・・・メンバーの写真が見れます
★各アイコンについての説明
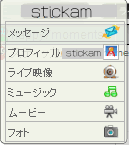 メンバーのライブカメラをメインの大きな画面に
メンバーのライブカメラをメインの大きな画面に
移動することができます。
![]() 画面右横にあるこのアイコンでメンバーの音量を
画面右横にあるこのアイコンでメンバーの音量を
調整することができます。
![]() このアイコンにチェックを入れると、チャット中、
このアイコンにチェックを入れると、チャット中、
全員のメンバーの音声を消す事が出来ます。
元に戻す場合は再度チェックします。
![]() 今回のもっとも目玉、録画機能。ここをクリックした
今回のもっとも目玉、録画機能。ここをクリックした
時点であなたのライブ映像が最大1時間まで録画されます。
一度録画して保存すると、自動的にあなたの動画ギャラリー
に反映されるので、アップロードなどする必要もありません。
![]() ここをクリックするとチャット中の設定、(音声やプライバシー)
ここをクリックするとチャット中の設定、(音声やプライバシー)
を設定するメニューが開きます。
★ビデオチャット設定メニューについて(新しい機能のみ説明します)
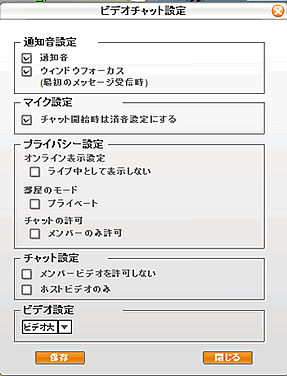
チャット設定
・メンバービデオを許可しない・・・ここにチェックを入れると
他のメンバーのカメラ映像は配信されません
・ホストビデオのみ・・・ここにチェックを入れると他のメンバーの
カメラ映像は配信されません。またテキストチャットもできません。
*イベントなどをテレビのようにライブ中継する目的でのみ
使うときに適しています。
・ビデオ設定・・・ビデオ大と小を選択できます。小を選択しておけば
CPUのメモリーを節約することができます。
新しいチャット画面に関して、こうしたほうがやりやすい、
ここが分かりにくい、デザインが好き、(だと嬉しい)などありましたら
どんどんコメント残して下さいね!